サイトの追加でアドセンス不合格続きから合格までに改善したこと。

ついにミニマリスト-TAKAのブログがアドセンス審査を通過しました。
元々私はアドセンスのアカウントを持っていたのですが、googleが去年(2018年)にサイトの追加でも審査を課すようになり、年々審査基準も厳しくなって今回は苦労しました。
今回はミニマリストに関することではないですが、合格までに私がやった話をしようと思います。
- 1.グローバルメニューの設置
- 2.フッターに「お問い合わせ」項目を入れる
- 3.「この記事を書いた人」を設置
- 4.記事のサムネイル画像に文字を入れた
- 5.独自ドメインに変更
- 6.独自ドメイン取得後はリダイレクト設定
- 7.審査に落ちても更新を継続
- まとめ アドセンス通過に必要な要素は根気強さと少し工夫する力
1.グローバルメニューの設置

サイトを見やすくするためにグローバルメニューを設置しました。グローバルメニューとは企業で言えば会社概要や採用、お問い合わせが等がある一覧のことです。
私のブログで言えば下記になります。これがあることでサイト訪問者側にも信頼してもらいやすくなります。
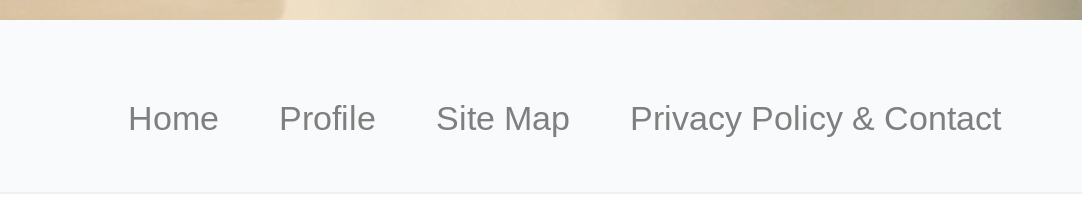
アドセンス審査だけでなくSEO対策をする上でもグローバルメニューはあった方が良いと言えるでしょう。
ちなみに私は設置をする際にはてなブログのタイトル下のコードを少しいじりました。
その際に使用したコードが以下です。これからグローバルメニューを設置しようとしてる方は参考にして頂けたらと思います。
①HTML
<nav id="global">
<ul>
<li><a href="自分のURL">Home</a></li>
<li><a href="自分のURL">Profile</a></li>
<li><a href="自分のURL">Site Map</a></li>
<li><a href="自分のURL">Privacy Policy & Contact</a></li>
</ul>
</nav>
②CSS
#global{
text-align:center;
}
#global ul{
display:inline-block;
padding:0;
list-style:none;
}
#global ul:after{
content: "";
display:block;
clear:both;
}
#global ul li{
float: left;
}
#global ul li a{
text-decoration: none;
padding: 5px 15px; /*←1つめの数値を変えると上下の隙間が調整できて、
2つめの数値を変えると左右の隙間が調整できます*/
}
①HTMLの「自分のURL」は自分のトップページやプロフィールのURLに変更してください。②CSSに関してはそのままコピーしても問題ないです。
このコードで横並びのグローバルメニューが設置できます。①HTMLのHomeやProfileといったタイトルに関しては自分で任意で変更してください。
2.フッターに「お問い合わせ」項目を入れる

フッターに関してもコードを書いて「お問い合わせ」項目を入れました。
そうすることによってサイト訪問者がページの一番下にスクロールしても、「お問い合わせ」のページに行けるようにするためです。
また、きちんとしたサイトを観ると中にはフッターにこういった項目があるので、私はそれを参考にして設置するようにしました。
使用したコードは以下なので参考にしてみてください。ちなみに私は以下のコードをはてなブログの管理画面からデザイン→カスタマイズ→フッターを選んで記載してます。
<div id="copyright">©自分のサイト名 All Rights Reserved.
</div><a href="自分のURL">プライバシーポリシー お問い合わせ</a>
3.「この記事を書いた人」を設置

「この記事を書いた人」とは各記事ごとの一番下に以下のようなプロフィールを載せることです。

これがあることによってブログらしくなり、サイト訪問者側も運営者側の私をイメージしやすくなります。
サイト訪問者側の信頼を獲得する上では設置した方が良いのではと私は感じました。こちらも使用したコードを記載するので参考にしてみてください。
①HTML
<div class="authorb">
<div class="author-name"><i class="fa fa-coffee" aria-hidden="true"></i><b>ABOUT<span style="font-size:0.8em;">- この記事を書いた人-</span></b></div>
<div style="float: left; margin-left: 1px;">
<p><a href="アイコンURL" class="http-image" target="_blank"><img class="http-image" src="アイコンURL" alt="アイコンURL" width="100" /></a></p>
</div>
<div class="authorcontent">
<p><b><span style="color: #5f91e0; font-size: 1.2em !important;">自分の名前<span style="font-size:0.6em;">(id:red3173)</span></span></b></p>
<p>自己紹介の文章。プライバシーポリシーと問い合わせは<a href="自分のURL"><b>こちら</b></a>から。</p><div class="subscribe-button">
<div class="subscribe-button-inner">
<a href="https://blog.hatena.ne.jp/minimalist-taka.hatenablog.com/subscribe"><i class="blogicon-hatenablog lg"></i> 読者になる</a>
</div>
</div>
</div>
</div>
②CSS
.authorb {
margin: 2em 0;
background: #fff;
box-shadow: 0 2px 4px rgba(0, 0, 0, 0.22);
overflow: auto
}
.authorb .author-name {
font-size: 1.3em;
padding: 4px;
text-align: left;
background: #444 !important;
color: #fff;
font-weight: bold !important;}
.authorb p {
padding: 3px 9px;
margin: 0;
padding-top:5px !important;
}
.authorb .http-image{
border-radius:15% !important;
padding-top:5px;
}
.authorb .authorimg{
background-size:cover;
padding-top:5px;
}@media screen and (max-width: 500px) {
.authorb p {
font-size:0.85em !important ;
}
}@media screen and (min-width: 501px) {
.authorb p {
font-size:1.0em;
}
}
①HTMLに関しては赤い文字で書かれてる部分を自分で変更してください。②CSSに関しては技術に自信のある方を除いてそのままコピーして使用しましょう。
4.記事のサムネイル画像に文字を入れた

記事のサムネイル画像に文字を入れることもしました。昨日の記事(2019年6月4日)で言えばこんな感じです。

サムネイル画像に文字を入れることによって少しでもサイト訪問者に興味を持って頂くためです。
私はChrome OSを使用してるので、google play storeからダウンロードして「Phonto」というソフトを使用して加工してます。
他にも色々な画像加工ソフトはあるので少しでも自分のサイトに興味を持って頂きたい方はサムネイル画像に文字を入れてみるのも良いでしょう。
5.独自ドメインに変更

無料はてなブログから有料プランに変更して独自ドメインに変更しました。
というのも無料はてなブログだと何度も「サイトの停止または利用不可」という理由で落ちたからです。
アドセンスの相性的にも無料ブログというのは良くないのでは?と自分なりに考えた結果、一層のこと独自ドメインでもう一度申請してみようと思ったからです。
それにSEO的にも独自ドメインは有利であり、サイトが無くなる心配もありません。
なので将来的に独自ドメインにする予定の方は今すぐに独自ドメインでアドセンス申請することをオススメします。
6.独自ドメイン取得後はリダイレクト設定

独自ドメイン取得後でも「サイトは広告を表示できない状態」という理由で落ちています。
そこで調べたところ、はてなブログで運営する場合はリダイレクト設定をしなきゃgoogleのクローラーがサイトを上手く認識してくれないとのことです。
そこで以下のURLの記事を参考にしてリダイレクト設定をしました。リダイレクト設定の方法が上手く纏まってるので参考にしてみてください。
https://www.simplelifego.com/entry/hatenablog_adsense_additional_application
7.審査に落ちても更新を継続

最後はとにかく審査に落ちても更新を続けました。継続しなければアドセンス審査を通過することはほぼ不可能ですからね。
記事数が増えてユーザー側にメリットのある記事が出来ればgoogle側もそれを認識し始める可能性もあります。
そうなれば通過する可能性も高くなります。なので審査に落ちてる方も頑張って更新を続けてみてください。
焦らずにいずれ受かるというスタンスで構えておきましょう。
まとめ アドセンス通過に必要な要素は根気強さと少し工夫する力

アドセンス審査の通過に必要な要素は個人的に継続する根気強さと少し工夫する力だと私は感じました。
まず毎日記事を書くことから始めなければなりません。またサイトが見にくいと感じるのであればHTMLやCSSをいじる必要性も出てくることでしょう。
あとは問題にあたった場合に調べる力も必要です。今回私は「サイトの停止または利用不可」という問題の壁でぶち当たっていましたので、とにかく原因や対策を調べました。
それにアドセンスは「これをすれば審査に通る」という正解もないので、なかなか通過しない方は自分で調べながら試行錯誤して申請しましょう。
